Managing links on a WordPress website is essential for better SEO, user experience, and website security. WP Links is a powerful plugin that helps website owners control both internal and external links with ease. Whether you want to set link attributes, monitor broken links, or improve security, WP Links provides all the necessary tools.
In this tutorial, we will guide you through the complete setup and usage of WP Links. By the end, you will have full control over how your website handles links, improving both performance and compliance.
Table of Contents
What is WP Links?
WP Links is a WordPress plugin designed to help users manage links on their website. It allows you to:
- Control external and internal link behaviors
- Add SEO-friendly attributes such as “nofollow” and “sponsored”
- Detect and fix broken links
- Ensure security by managing external links effectively
- Customize settings based on your website’s needs
This tutorial will cover everything from installation to advanced settings so that you can fully utilize WP Links.
How to Install WP Links
Step 1: Access the WordPress Dashboard
Log in to your WordPress website and navigate to the admin panel.
Step 2: Install the Plugin
- Go to Plugins > Add New.
- In the search bar, type WP Links.
- Click Install Now and then Activate once the installation is complete.
Step 3: Access WP Links Settings
Once activated, you can find WP Links in the WordPress menu. Click on it to open the settings and start configuring your link management options.
Configuring WP Links for Optimal Performance
After installing the plugin, it is time to set up its features to match your website’s needs.
1. Managing External Links
External links can impact SEO and security. WP Links allows you to control them easily.
- Open WP Links settings and navigate to the External Links tab.
- Choose how you want external links to open (same tab, new tab, or new window).
- Enable the nofollow attribute to prevent search engines from passing link juice.
- Use the noopener and noreferrer attributes to enhance security.
- Optionally, add an external link warning to inform visitors before they leave your site.
2. Managing Internal Links
Internal links help improve website navigation and SEO. WP Links lets you set rules for these as well.
- Navigate to the Internal Links tab in WP Links settings.
- Decide if you want internal links to open in a new tab or the same window.
- Apply link attributes such as “nofollow” where necessary.
- Configure styling options to distinguish internal links from external ones.
3. Broken Link Detection
Broken links can hurt your website’s credibility and SEO. WP Links includes a tool to identify and fix them.
- Go to the Broken Links section in WP Links.
- Click Scan Now to analyze your website.
- A list of broken links will appear, allowing you to edit or remove them.
- Fix broken links by updating the URLs or removing unnecessary links.
4. SEO Optimization with WP Links
Proper link management is essential for SEO. WP Links makes it easy to optimize your site.
- Use nofollow for untrusted external links.
- Apply sponsored tags for affiliate or paid links to comply with Google guidelines.
- Ensure internal links are properly structured to improve site navigation.
5. White-Label Customization
If you manage websites for clients, WP Links provides white-label options.
- Go to the White Label tab in settings.
- Customize branding and plugin settings for clients.
- Hide unnecessary options to prevent accidental changes.
Advanced WP Links Features
External Link Icons
You can add icons to external links to indicate that users are leaving your website.
- Navigate to the External Links settings.
- Enable Show Icons and choose an icon style.
- Save changes, and the icons will appear next to external links.
Link Audits
Regular link audits help keep your website clean and SEO-friendly. WP Links allows you to schedule these audits.
- Set up automatic link scans.
- Receive email reports on link status.
- Quickly fix or remove problematic links.
Custom CSS for Links
You can apply custom styles to links using CSS within WP Links settings.
- Go to Appearance > Customize > Additional CSS in WordPress.
- Add styles to modify the appearance of external and internal links.
Best Practices for Using WP Links
1. Keep Your Links Updated
Regularly check for broken or outdated links and fix them to maintain a professional website.
2. Optimize for SEO
Ensure external links have proper attributes and that internal links help with website navigation.
3. Secure External Links
Use “noopener” and “noreferrer” to prevent potential security risks when linking to external sites.
4. Customize for Better User Experience
Use link icons and warnings to enhance user engagement and prevent unexpected redirections.
Why Use WP Links
WP Links is one of the most effective tools for managing WordPress links. It saves time, enhances security, and improves SEO without requiring technical knowledge.
With WP Links, you can:
- Automate link management
- Improve user experience
- Prevent SEO penalties
- Ensure website security
Final Thoughts
WP Links is an essential plugin for anyone managing a WordPress website. It simplifies link management, boosts SEO, and enhances security.
By following this tutorial, you now have complete control over your website’s links. Start using WP Links today and optimize your WordPress site for better performance.

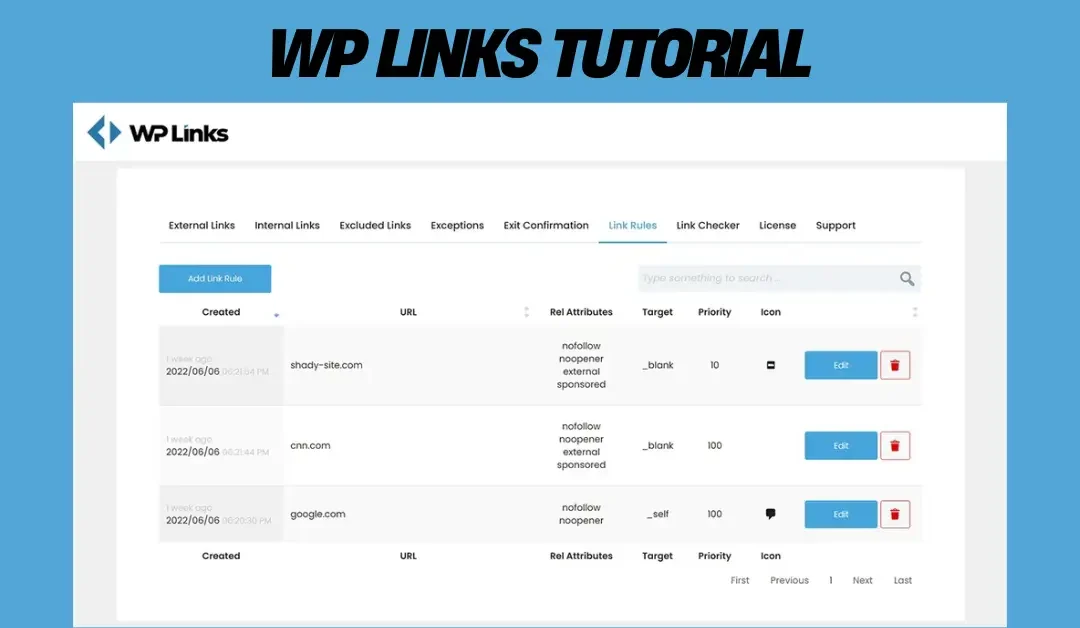
Recent Comments